Microsoft Outlook is the mail client we all love to hate. My personal favorite feature is the way it handles attachments. If you’ve used Outlook very much, I’m sure you’ve seen this message:
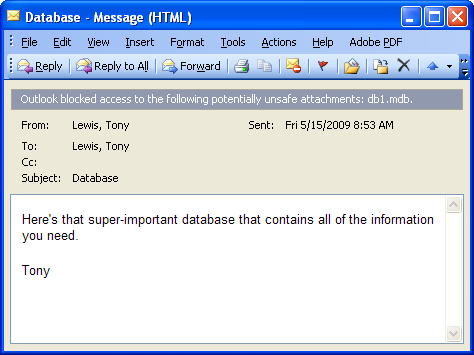
Here Microsoft is protecting you from itself by blocking an Access database attachment. The attachment is still there, you just can’t get to it. Very frustrating.
The recommended solution is to use a program like WinZip to compress the file before you e-mail it. You can also just change the extension since Outlook doesn’t actually check to see what kind of file it attached. Both of these can be a hassle for the sender, so I started looking or a better solution.
Google To The Rescue
Spend a little time researching this problem and you’ll see that there is a lot of information online about how to get around this message. I was able to solve the problem, but it involved using information from several different sites. This is my attempt at putting all of the information together into a series of easy steps.
Check The Mode
First, you need to find out what Security Mode access is using. To do that, click Help, About Microsoft Office Outlook on the menu. You should see a screen like this:
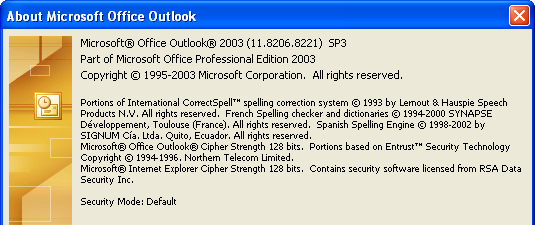
This means I’m currently using the “Default” Security Mode. The other options are “User Controlled” and “Administrator Controlled”. If yours says “Default” or “User Controlled” you can follow my steps and unblock attachments.
If you’re in “Administrator Controlled” security mode, then you’ll need to talk to your e-mail administrator. If anyone really wants to know, I can also tell you how to get around “Administrator Controlled” mode, but that’s a post for another day.
Now click OK to close the “About” window and exit from Outlook.
Edit The Registry
The next few steps involve editing the registry. Be very careful when you do these steps. It’s pretty easy to break Windows by changing the wrong settings in the registry. If you break it, you get to keep both pieces. I won’t be able to help you unless you’re willing to bring your computer to my house.
Click Start, then Run. Type regedit and click OK
Drill down in the registry to this key:
HKEY_CURRENT_USER\Software\Microsoft\Office\11.0\Outlook\Security
Once you get there, right-click on Security and click New, String Value.
Type in Level1Remove for the name, then double-click Level1Remove to edit the value. This value is a list of extensions you want to unblock separated by semicolons. For this example, you can type .mdb It should look something like this:
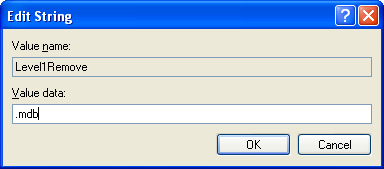
Click OK to save the value, then close the Registry Editor and reopen Outlook.
Success
If you added the registry key in the right place, Outlook should now be in the “User Controlled” security mode. Also, you should see something like this when you open an e-mail with an Access database attached:
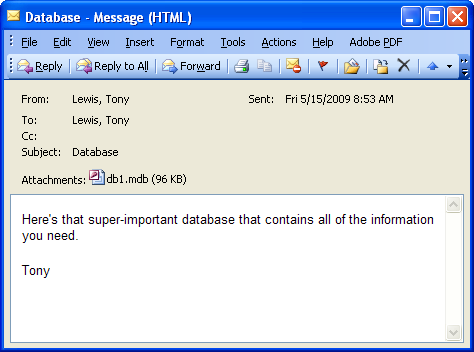
Now you can add any other file extensions that you don’t want to block to the same key in the registry. Just be sure to separate each one with a semicolon and include the dot before the extension.
Leave a comment below if you have any trouble and I’ll try to help you out.
“If you break it, you get to keep both pieces. I won’t be able to help you unless you’re willing to bring your computer to my house.” HaHa you make me laugh even when you are writing a tutorial 🙂
I love it.